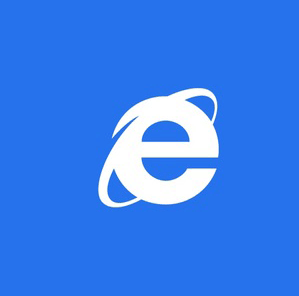 When Microsoft unveiled Windows 8, one of the most interesting things about it was the new iteration of Internet Explorer. If viewed via the Start screen, the slimmed-down browser offers maximum space for viewing web pages thanks to the position of buttons and the address bar striped across the bottom of the screen (where people don’t usually read). It’s a fascinating new approach, but Internet Explorer 10 is apparently low on features and options.In fact, you might think that it can’t do much other than browse the web. Of course, you would be wrong. Thanks to the Desktop view in Windows 8 you can configure both the Metro and traditional “views” of the browser.
When Microsoft unveiled Windows 8, one of the most interesting things about it was the new iteration of Internet Explorer. If viewed via the Start screen, the slimmed-down browser offers maximum space for viewing web pages thanks to the position of buttons and the address bar striped across the bottom of the screen (where people don’t usually read). It’s a fascinating new approach, but Internet Explorer 10 is apparently low on features and options.In fact, you might think that it can’t do much other than browse the web. Of course, you would be wrong. Thanks to the Desktop view in Windows 8 you can configure both the Metro and traditional “views” of the browser.This article refers to the new-look Windows 8 as “Metro”, a term popularised by Microsoft and technology journalists to describe the tile-based interface seen in Windows 8 (and preceded on Windows Phone devices). Although this is no longer the name given to the user interface, it is the one that most people are familiar with.
Change The Default Search Engine
Using the gear/settings menu in the “full” Internet Explorer 10, open Manage add-onsand select Search Providers in the Add-on Types pane; you will see Bing listed on its own. At the foot of the window, click the Find more search providers… link and select your preferred search engine from the gallery of options. As well as Google, you’ll find DuckDuckGo listed.
Make your choice, click the Add to Internet Explorer button and look out for the Add Search Provider dialogue box. Check the Make this my default search provider option, click Add and close Internet Explorer. Now both versions will have your new search tool set as default.
Make your choice, click the Add to Internet Explorer button and look out for the Add Search Provider dialogue box. Check the Make this my default search provider option, click Add and close Internet Explorer. Now both versions will have your new search tool set as default.
Pinning & Favourites
On first glance, Internet Explorer 10 doesn’t appear to have a favourites button/star. The reason for this is simple – there are now two ways to add a website to your bookmarks.
In Windows 8, you can have both a traditional index of bookmarks and a series of Start screen shortcuts, known as pins. Internet Explorer 10 features a Pin button, found to the right of the address bar. By clicking or tapping this, you have the option of adding the website to your favourites or pinning, using the Add to favourites andPin to Start options that are displayed on a small pop-up menu.
Frequently Visited Sites & Internet History
Favourites and browser history are shared between the two versions of IE10. These can be accessed in a variety of different ways depending on the browser view.
If you’re using the streamlined Metro browser, favourite websites can be viewed by clicking the Address Bar or pressing Alt + D. Although browsing history is not displayed in this view of the browser, it can be accessed through the Desktop version.
When using the Desktop Internet Explorer 10 browser, Favourites can be viewed by clicking the star icon in the top right corner of the window or by pressing the Alt + Ckeyboard combination. This displays the Favorites, Feeds, and History center. Browsing history can be accessed from the History tab.
When using the Desktop Internet Explorer 10 browser, Favourites can be viewed by clicking the star icon in the top right corner of the window or by pressing the Alt + Ckeyboard combination. This displays the Favorites, Feeds, and History center. Browsing history can be accessed from the History tab.
Internet Explorer 10 Add-ons
It should come as no surprise to learn that the Metro view of Internet Explorer 10 features no support for Add-ons
Instead, these must be installed and used in the Desktop version. To do this, switch to Desktop view, launch the browser and click the gear/settings button in the top-right corner. In the resulting menu, select Manage add-ons and use the Add-on Types list to find the add-on (another term for “plugin”) that you want to use. It is via this screen that you can enable, disable, or remove the add-ons.
Block Websites From Requesting Your Location
More and more websites rely on localization technology to tailor content for your browsing experience. To offer you the ability to opt-out of this sort of commercial surveillance, Microsoft has added a useful localization control to Windows 8 and Internet Explorer 10.
In the Start screen, launch Internet Explorer and tap Win + C or tap the right-edge of the display to open the Charms bar. Click Settings > Internet Options and underPermissions you will see the Ask for location switch. Set to On by default, a tap will disable the function.
Note also the Clear option beneath the switch. This allows you to prevent sites that you have previously shared your location with from locating you.
Note also the Clear option beneath the switch. This allows you to prevent sites that you have previously shared your location with from locating you.
Conclusion
Although on first glance Internet Explorer 10 in Metro view looks like little more than a button-free window for fast browsing, the browser remains as flexible as previous versions in Windows 8’s Desktop view.
While history and configuration options are sparse in the Metro view, these are all available in the traditional Internet Explorer window, available through the desktop. Privacy options, add-ons and more can all be managed here, and those that determine background settings for the browser will impact both views, Desktop and Metro.
While history and configuration options are sparse in the Metro view, these are all available in the traditional Internet Explorer window, available through the desktop. Privacy options, add-ons and more can all be managed here, and those that determine background settings for the browser will impact both views, Desktop and Metro.


.jpg)

.png)






0 comments:
Post a Comment